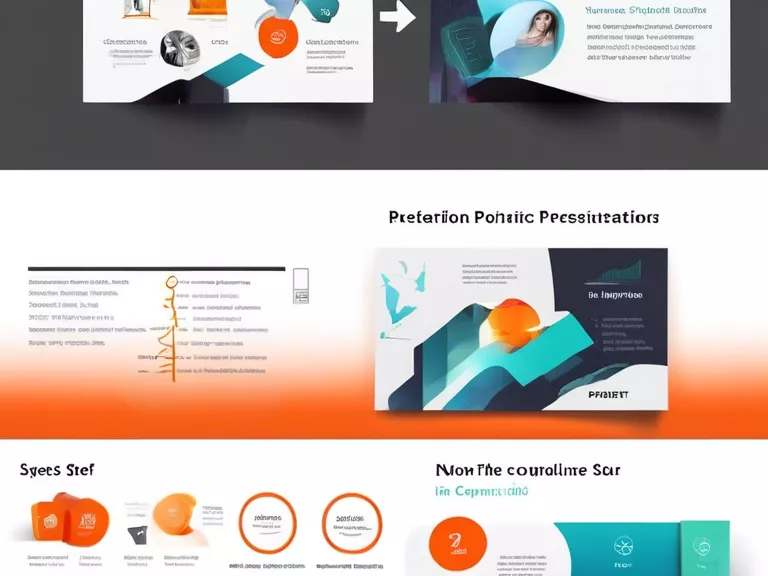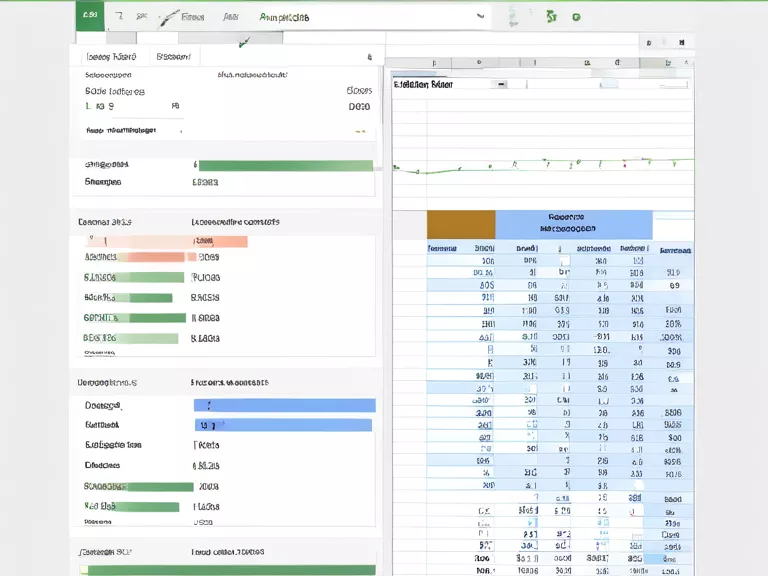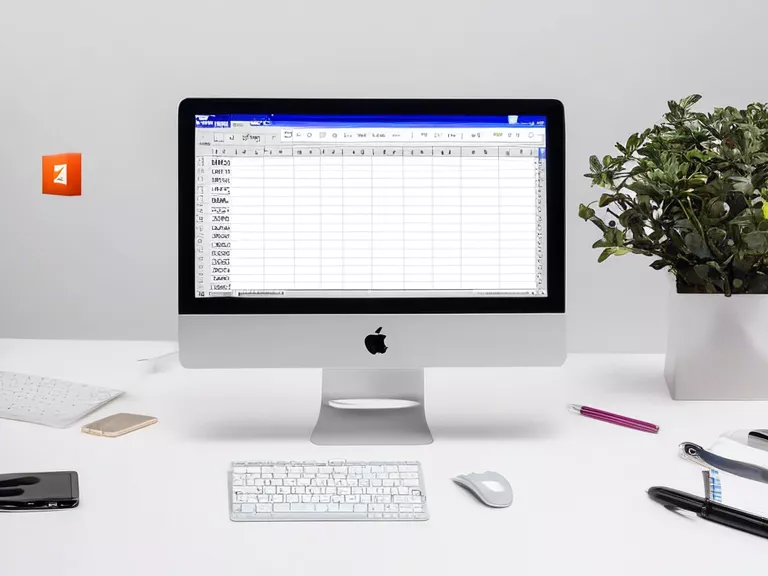
Automating repetitive tasks in Microsoft Excel can save you time and increase efficiency. One way to accomplish this is through the use of macros. Macros allow you to record a series of actions in Excel and then replay them with the click of a button. In this article, we will explore how to create and use macros in Excel to streamline your workflow.
To create a macro in Excel, first enable the Developer tab in the ribbon. This tab contains tools for working with macros and other advanced features. Once the Developer tab is enabled, you can start recording a macro by clicking on the "Record Macro" button. Excel will then record all of the actions you perform, such as formatting cells, entering data, or sorting a range.
After recording your macro, you can assign it a name and a shortcut key for easy access. You can also edit the macro's code using Visual Basic for Applications (VBA) to customize its functionality further. Once your macro is set up, you can run it anytime by clicking on the assigned shortcut key or by running it from the list of macros in the Developer tab.
Using macros can help automate tasks such as generating reports, formatting data, or updating calculations. By creating macros for these repetitive tasks, you can free up time to focus on more critical aspects of your work. With a little bit of practice, you can become proficient in using macros to enhance your efficiency in Excel.
In conclusion, learning how to create and use macros in Microsoft Excel can significantly boost your productivity. By automating repetitive tasks, you can work more efficiently and save time for more essential tasks. Take advantage of the power of macros to streamline your workflow and make Excel work for you.